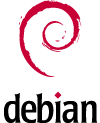Per sostituire il mio ormai defunto e obsoleto samsung gsm ero alla ricerca di uno smartphone Android entrylevel ( cioè che costasse il meno possibile 😛 ), che avesse un buon margine di personalizzazione e che mi permettesse di giochicchiare e sperimentare con Android come piace a me. Dopo qualche giorno di ricerca e confronto tra vari terminali, ho trovato quello che fa al caso mio: LG Optimus One.
È uno smartphone uscito da circa un anno e ora si riesce a trovare per 150 €. Viene fornito con Android Froyo 2.2 aggiornabile con Gingerbread 2.3.3 ufficiale lg, oppure come vedremo in seguito, con qualche rom cucinata a dovere per migliorarne le prestazioni. La dotazione hardware è di tutto rispetto per la categoria, monta un processore Qualcomm MSM7227 (122-800 MHz) che per scelta di LG è stato tenuto a 600 MHz con 512 MB di RAM, GPU dedicata Adreno200, 250MB di memoria interna espandibile fino a 32GB con microSDcard. Il display è capacitivo, 3,2″ con una risoluzione di 320×480 pixel (HVGA), reagisce in modo abbastanza buono al tocco. I colori sono molto vivaci quasi da poter competere con alcuni schermi AMOLED. Decisamente sopra la media per un terminale di questa fascia. Ampia connettività grazie ai moduli GSM, UMTS/HSDPA, EDGE/GPRS, Bluetooth, Wi-Fi 802.11b/g e microUSB 2.0. Esteticamente abbastanza curato, la gomma che ricopre la cover è piacevole al tatto ma secondo me non molto duratura, nota dolente la fotocamera, è di soli 3MPX ed è sprovvista di flash.
Qundi un terminale che si presta molto bene al modding e un processore che può essere overcloccato senza problemi fanno competere LG Optimus One con smartphone di fascia media e dal costo sicuramente superiore.
CARATTERISTICHE TECNICHE:
Funzionalità telefoniche:
- GSM Quadband 850/900/1800/1900
- UMTS/HSDPA Dualband 900/2100 MHz fino a 7.2 Mbps in download
- EDGE/GPRS Classe 12
Display e tastiera:
- LCD TFT touchscreen capacitivo da 3,2″ a 320×480 pixel (HVGA) e 262k colori
Processore e memoria:
- Qualcomm MSM7227 a 600 MHz
- RAM 512 MB
- ROM 256 MB (170 MB disponibili)
- Espandibilità tramite microSD fino a 32 GB, da 2 GB inclusa
Fotocamera integrata:
- 3 MPX con autofocus, zoom digitale 4x, rilevamento del volto/occhi chiusi/ sorriso e georeferenziazione
- Registrazione video VGA (640×480 pixel) a 30 FPS
GPS integrato:
- Si, con A-GPS e bussola digitale
Connettività:
- Bluetooth 2.1 (EDR,A2DP)
- Wi-Fi 802.11b/g
- microUSB 2.0
- Jack audio da 3,5 mm
Funzioni aggiuntive:
- Radio FM RDS
- Sensori: accelerometro e prossimità
- Controlli gestuali per il lettore MP3: agita il telefono per cambiare brano
- Formati audio supportati: MP3, AAC, AAC+, WMA, WAV, AMR
- Formati video supportati: MPEG4, H.263, DivX, XviD, WMV
- LG App Advisor
Batteria:
- Removibile e ricaricabile Li-Ion da 1500 mAh
- Autonomia in conversazione GSM fino a 8 ore, 3G fino a 7,5 ore
- Autonomia in standby GSM fino a 700 ore, 3G fino a 550 ore
Dimensioni e peso:
- 113,5 x 59 x 13,3 mm
- 129 grammi